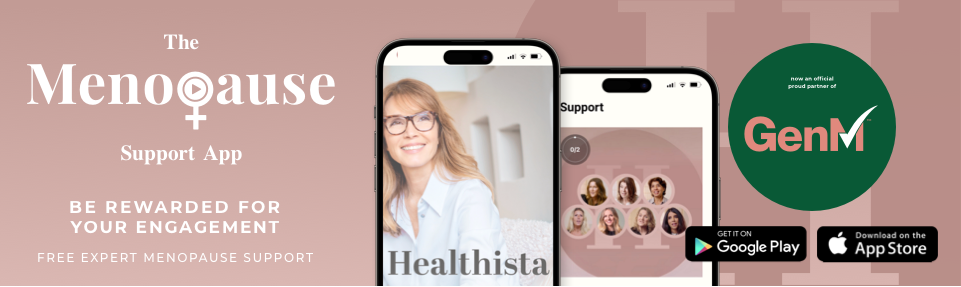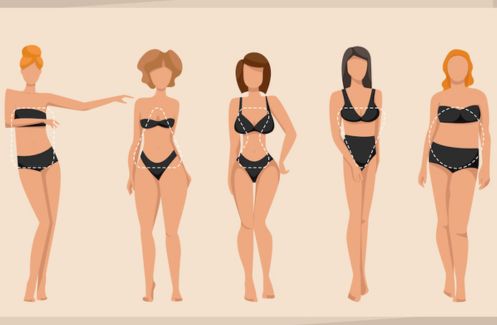Google’s Chromecast is a helpful, reasonable approach to stream media from online to your HDTV utilizing your PC or cell phone as an extension. It utilizes your home Wi-Fi system and works with certain particular sorts of online substance and sites.
As you may know, the gadget has quite recently gone on special in the UK fourteen days back, so you may have recently gotten one. While they’re not really hard to set up, it’s not exactly as basic as simply connecting it to – so we’ve given this manual for guarantee there are no underlying hiccups.
This article will walk you through each progression, so you can get everything working legitimately on the main attempt.
We should jump on in…
Stage 1: Plug in the Chromecast. The primary thing you need to do when you remove the Chromecast from the container is connect it to your HDTV and into a fueled USB port. This ought to be as simple as connecting the stick straightforwardly to a free HDMI port, and after that stopping the microUSB link from the Chromecast to an open USB port on the HDTV. In any case, it won’t not be very that straightforward, contingent upon your HDTV.
On the off chance that your HDMI ports are grouped excessively near one another, you may require the included HDMI link extender to give the Chromecast Setup more squirm room. What’s more, if your HDTV doesn’t have a controlled USB port, you may need to interface the Chromecast to its included power connector, and after that connect that to a free electrical plug. Be that as it may you get the Chromecast connected to and fueled, it should begin blazing as it turns on.
Stage 2: Switch the HDTV Input to the Chromecast. This is considerably less difficult than connecting it to: Set your HDTV contribution to whichever HDMI port the Chromecast is associated with. Your HDTV should demonstrate an inviting “Set Me Up” screen with the Chromecast’s name and a URL to visit to start the setup.
Stage 3: Download the Chromecast application. Chromecast has devoted Android, iOS, Windows, and Mac applications for setup, and they’re to a great degree simple to utilize. Go to Google’s Chromecast setup page on your cell phone or PC and introduce the application for your stage of decision.
Stage 4: Run the Chromecast programming and select the Chromecast. Notwithstanding the stage you’re utilizing, the application will consequently list any Chromecasts adjacent in setup mode, and walk you through the procedure for setting them up to work with your Wi-Fi association.
In case you’re setting up different Chromecasts without a moment’s delay, take a gander at the HDTV which each Chromecast is associated with, and take note of the number on the screen. (You can name each Chromecast later, after you’ve set up the Wi-Fi association.)
Stage 5: Confirm the Chromecast code. After you select the Chromecast, your gadget will endeavor to speak with it. It will demonstrate a four-character code on the screen that should coordinate a code that shows up on your gadget in the setup programming. In the event that the code matches, tap the right box to proceed onward to the subsequent stage.
Stage 6: Rename your Chromecast (discretionary). In the event that you have more than one Chromecast, or you simply need to check it as yours, the product will give you a chance to change its name once you affirm that it’s associated with your gadget. You don’t need to change the name in case you’re alright with ChromecastXXXX as its assignment. All things considered, you may think that its helpful to name every one in view of the room it’s in, for example, the Living Room or Den.
Stage 7: Enter your Wi-Fi data. The product ought to naturally populate with your gadget’s present Wi-Fi arrange. Simply enter your system secret key and the Chromecast will endeavor to sign onto that system too. When it does, you’re prepared to begin gushing to it. Note: The Chromecast just backings 2.4GHz Wi-Fi systems (however that could change later on, fingers crossed).
Stage 8: Start utilizing your Chromecast. Now, your Chromecast ought to be set up.
You would now be able to stream away to your heart’s substance. Try not to imagine that Google’s HDMI dongle is just to stream recordings or TV appears at home, either; see our how to utilize Google Chromecast at function highlight.
What’s more, for where to begin with Chromecast applications, investigate 7 of the best Android and iOS applications for your Google Chromecast.
Like this article? Sign up to our newsletter to get more articles like this delivered straight to your inbox.